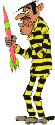Installation d'un serveur FTP sur Vista
Installation d'un serveur FTP sur Vista
Dans ce tutorial, on montre comment installer un serveur FTP FileZilla, sur un PC équipé de Vista et d'un modem ADSL Neuf Box 4.
Pour un fonctionnement plus sûr, nous avons préféré la transmission des données en mode passif.
Le tutorial se présente sous la forme d'un fichier PDF téléchargeable. Il décrit comment :
- Acquérir une adresse dynamique
- Configurer la Neuf box
- Paramétrer le réseau et le pare-feu de Vista
- Télécharger et installer le logiciel Filezilla Server.
- Configurer le serveur FTP.
 Supprimer les répertoires Dossier de téléchargement Share-to-Web sur Windows 2000 et XP
Supprimer les répertoires Dossier de téléchargement Share-to-Web sur Windows 2000 et XP
Par défaut, le CD fourni avec certaines imprimantes HP installe le Dossier de téléchargement
Share-to-Web et place une icône sur le bureau.
Pour supprimer cette icône, il suffit de désinstaller HP Share-to-Web à partir de la fonction
Ajout/Suppression de programmes du panneau de configuration.
Cependant, le processus de désinstallation ne supprime pas deux dossiers portant apparemment le même nom Dossier
de téléchargement Share-to-Web et se situant dans le dossier Documents and Settigs\xxx\Application Data,
xxx étant le nom de l'utilisateur. En réalité, l'un de ces répertoires possède un espace comme dernier caractère.
La suppression du premier répertoire ne pose aucun problème mais, lorsqu'on essaie de se positionner sur celui qui reste, le
message Ce répertoire a été déplacé ou supprimé apparaît.
Il existe deux solutions pour se débarrasser du répertoire récalcitrant.
Utiliser les fonctions MS-DOS
L'opération consiste à repérer puis supprimer le dossier, après affichage de son nom sous format 8.3 (8 caractères et un point
suivi de 3 caractères).
- Avec Explorer, cliquer sur l'icône du répertoire Documents and Settigs\xxx\Application Data
- Cliquer sur Démarrer, puis sur Exécuter
- Dans la zone Ouvrir, taper cmd, puis valider par Enter.
L'invite de commande de la fenêtre indique :
C:\Documents and Settings\xxx>
- Taper cd application data puis valider par Enter.
L'invite de commande de la fenêtre de commande indique :
C:\Documents and Settings\xxx\Application Data>
- Taper dir puis valider par Enter. Le contenu du répertoire s'affiche et
Dossier de téléchargement Share-to-Web est toujours présent.
Taper dir/x ou dir /x puis valider par Enter. Le contenu du répertoire s'affiche
maintenant en donnant la correspondance des sous-répertoires sous le format 8.3. Ainsi le répertoire Dossier de
téléchargement Share-to-Web apparaît sous la forme DOSSIE~y (en principe, y est égal à 1 ou 2).
- Taper rd DOSSIE~y puis valider par Enter.
Utiliser le remarquable utilitaire Total Commander
Ce gestionnaire de fichiers permet, entre autres, d'afficher les fichiers au format 8.3. Il suffit alors d'effacer les
répertoires ainsi affichés.
Pour obtenir cet affichage :
- Sélectionner le menu Options.
- Cliquer sur Configuration.
- Choisir Afficher dans la zone de gauche.
- Dans la zone Fichiers de droite, la case Voir fichiers cachés et systèmes
doit être cochée et la case Utiliser les noms longs doit être décochée.
- Appuyer sur la commande Confirmer.
 Restaurer les miniatures
Restaurer les miniatures
Il arrive que l'on ne puisse plus afficher les miniatures des images dans l'explorateur de windows 2000.
Ce phénomène est certainement dû à une conséquence de la loi de Murphy et réparer ou réinstaller Windows sur lui-même ne fait pas
réapparaître ces miniatures.
Une simple réparation de la base de registre suffit à résoudre le problème. Télécharger le fichier
MiniRestore.reg, en extraire MiniRestore.reg, puis double-cliquer sur ce dernier.
Nota bene : l'auteur du fichier .reg est 'Chales'.
 Partager
les fichiers de MSDN sur deux OS Partager
les fichiers de MSDN sur deux OS
Nombreux sont les utilisateurs, développeurs pour la plupart, qui installent
des OS différents pour tester leurs applications.
Dans ce cas, il est judicieux d'utiliser un répertoire Program
Files commun pour installer les logiciels communs à ces applications. Ces
logiciels sont alors installés depuis les deux OS, mais cette option permet de réduire
considérablement l'occupation du disque dur.
Il est rare que cette méthode échoue, j'ai cependant beaucoup tâtonné pour installer
l'aide de Visual Studio ainsi partagée alors que les installations de VB 6 sur un OS, VB6
et VC++6 sur l'autre ne posaient aucun problème.
Il est cependant à noter que cette anomalie n'est pas systématique et provient certainement
de l'utilisation de versions différentes de MSDN.
Voici comment j'ai résolu ce problème lorsqu'il est apparu :
J'ai observé que, lorsque l'installation était refaite, MSDN fonctionnait correctement
sur le dernier OS, mais ne fonctionnait plus sur le premier. Ceci était dû au fait que
le fichier MSDNVS6A.COL était modifié à chaque installation Cette modification concerne
uniquement le changement de "collectionnum value" à la ligne 6.
La solution proposée consiste à :
- créer une première copie de MSDNVS6A.COL après la première installation, par
exemple OS1.COL
- créer une deuxième copie de MSDNVS6A.COL après la seconde installation, par
exemple OS2.COL
- créer un script, un fichier de commande ou un exécutable assurant la copie de
OS1.COL ou OS2.COL sur MSDNVS6A.COL
- placer le fichier précédent dans le répertoire Documents
and Settings\Nom de session\Menu Démarrer\Programmes\Démarrage de chacun des OS
Le type de l'OS peut être déterminé par programmation et éviter ainsi de
créer des fichiers différents pour lancer l'aiguillage de MSDNVS6A.COL.
Le fichier exécutable, destiné à corriger le problème, peut vous être envoyé sur simple demande..
  Partager les fichiers DBX d'Outlook Express sur deux OS
Partager les fichiers DBX d'Outlook Express sur deux OS
Les utilisateurs, qui installent des OS différents
pour tester leurs applications ou pour d'autres raisons, peuvent utiliser Outlook Express
sur ces OS.
Il est donc intéressant de pouvoir partager le carnet
d'adresses Windows, les fichiers DBX du courrier électronique et des NewsGroups. Les
solutions permettant de partager le carnet d'adresses et les fichiers du courrier
électronique sont bien connues. Les Comptes doivent être créés avant copie des
fichiers.
Par contre, il est plus délicat d'installer le partage des fichiers des NewsGroups. La
simple copie du répertoire contenant les fichiers DBX ne permet pas de récupérer les
groupes de discussions car le compte de News (msnews.microsoft.com par exemple) n'est pas
créé automatiquement. Si on crée ce compte, depuis OE, après avoir copié les fichiers
DBX, ces fichiers sont effacés.
La procédure indiquée ici s'applique au cas où il n'existe qu'une identité sous chacun des OS. Nous supposerons que l'installation
a été effectuée pour un premier OS et que nous désirons configurer le second OS afin d'utiliser les mêmes fichiers.
Cette installation a été en principe effectuée en commençant par les comptes de courrier et en terminant par les comptes des Newsgroups.
Le dossier de stockage des fichiers DBX communs peut être modifié, si nécessaire, soit à partir de Outlook Express,
soit, après avoir fermé ce dernier, par modification de la valeur de 'Store Root' contenue dans la clef
'HKEY_CURRENT_USER\Identities\{n° d'identité}\Software\Microsoft\Outlook Express\5.0.
Sauvegarde des données sur le premier OS
Les comptes sont inscrits dans la clef HKEY_CURRENT_USER\Software\Microsoft\Internet
Account Manager\Accounts de la base de registre. Les sous-clefs correspondantes
portent des noms tels que 0000000n, n étant le repère du compte (ce repère prend
certainement plusieurs digits lorsque le nombre de comptes est important). La sous-clef du
compte msnews.microsoft.com a généralement une valeur supérieure à celle des comptes (00000009 par exemple) et le nom du serveur
correspondant est précisé dans la valeur de NNTP Server. Il existe d'autres sous-clefs ; elles concernent les comptes de courrier, les
comptes des autres serveurs de news et des comptes installés par OE et que vous n'utilisez peut-être pas, tels que Bigfoot, InfoSpace, ...
Si les comptes de courrier ne sont pas référencés sous les premiers numéros de clefs (00000001, 00000002, ... ), renommez les clefs
en conséquence, repérez les valeurs par défaut de 'Default Mail Account' et 'Default News Account' contenues dans la clef
'HKEY_CURRENT_USER\Software\Microsoft\Internet Account Manager' et modifiez les si nécessaire pour les faire correspondre.
Notez l'ensemble de ces valeurs pour l'opération suivante.
Sauvegardez, par la commande Exporter un fichier du registre, les
sous-clefs 0000000n des comptes de courrier et de news (sous compte 01.reg, compte 09.reg par exemple). Lorsque cette sauvegarde est
destinée à une catégorie d'OS plus ancienne (Win9x/Me/NT4 versus Win2k/Xp), le Type du registre doit
impérativement le préciser dans la commande d'exportation : Fichiers Registre Win9x/NT4 (REGEDIT4).
Sauvegardez par ailleurs le répertoire contenant les fichiers DBX communs d'Outlook
Express et placez sa copie sous un répertoire temporaire.
Installation sur le second OS
Une fois ces opérations effectuées sur le premier OS, on redémarre sur le second OS. Outlook Express est lancé et configuré en
précisant, dans l'onglet Maintenance des Options, l'emplacement du Dossier de Stockage (le même que celui choisi pour le premier OS).
Outlook Express est ensuite fermé. Le répertoire des fichiers DBX est remplacé par le répertoire sauvegardé
précédemment. Et, pour terminer, les fichiers REG exportés sous le premier OS sont fusionnés en double-cliquant
sur son icône.
Outlook Express peut maintenant être utilisé sur les deux OS en partageant les
mêmes fichiers.
Extension à plusieurs identités
Une procédure similaire peut être utilisée lorsque des identités supplémentaires ont été créées.
La différence fondamentale réside dans le fait que les références des comptes des identités supplémentaires sont stockées sous la clef
HKEY_CURRENT_USER\Identities\{autre n° d'identité}\Software\Microsoft\Internet Account Manager\Accounts.

 Outlook Express - Filtrer les messages dont l'objet est "Re:"
Outlook Express - Filtrer les messages dont l'objet est "Re:"
La règle de message qui consisterait à filtrer les messages dont l'objet est re: (sans autre caractère) est impossible à créer à partir de
Outlook Express. Par contre, elle peut être élaborée à partir de la base de registre.
Nous donnerons la méthode à utiliser pour la créer par cette méthode et fournirons un
fichier à télécharger qui permet d'ajouter cette règle aux vôtres en utilisant le
logiciel AntiSpamEdit.
Créer la règle dans le registre
Créez d'abord une règle de courrier au moyen d'Outlook Express ou d'AntiSpamEdit ayant pour condition :
Quand la ligne Objet ne contient pas '0' ou '1' ou '2' ou '3' ou '4' ou '5' ou '6' ou
'7' ou '8' ou '9' ou 'a' ou 'i' ou 'o' ou 'u' ou 'y'
Précisez la ou les actions que vous souhaitez et sauvez la règle. La voyelle 'e' a été
volontairement omise.
Il faudrait ajouter comme condition supplémentaire :
et la ligne Objet contient 're:'
mais ceci n'est pas prévu. C'est pourquoi, cette seconde condition doit être créée
dans la base de registre.
Placez vous sur la clef :
HKEY_CURRENT_USER\Identities\{n°
d'identité}\Software\Microsoft\Outlook Express\5.0\Rules\Mail
dans laquelle 'n° d'identité' est votre identité composée de chiffres, de lettres et
de '-'.
Repérez le numéro de sous-clef de la forme 000 à FFF, contenant comme 'Name' le nom que
vous avez donné à la règle créée précédemment. Placez-vous sur cette clef.
Placez-vous sur la sous-clef Criteria de la clef précédente et
modifiez la valeur de Order en 000 001.
Créez, sous Criteria' (click à droite), une nouvelle clef que
vous nommerez 001.
Placez-vous sur la clef 000 et modifiez la valeur de Logic en 2.
Placez-vous sur la clef 001 et créez les quatre valeurs DWORD
portant les noms Flags, Logic, Type et ValueType, ainsi qu'une valeur REG_BINARY portant
le nom Value (voir valeurs de la clef 000).
Donnez à Type la valeur 8 et à ValueType la valeur 41 en hexadécimale (ou
65 en décimale).
Inscrivez 72653A000000 dans la valeur binaire de Value.
Créer la règle à partir de AntiSpamEdit (ASE)
Il suffit de télécharger la règle Re.roe et
d'utiliser, dans AntiSpamEdit, la fonction Importer une règle
depuis un fichier du menu Fichiers.

 Que savez-vous de MSOCache ? Comment maîtriser son emplacement ?
Que savez-vous de MSOCache ? Comment maîtriser son emplacement ?
Lorsque vous installez Office 2003, il est créé un dossier caché d'environ 200 à 300 Mo, fonction de la version d'Office.
Il se nomme MSOCache et se loge dans la partition où il trouve le plus de place. Ne vous étonnez donc pas s'il se situe sur un
autre disque ou une autre partition que celle où est installé Office.
LISTool, est un outil créé par
Microsoft et destiné à gérer la source d'installation locale (LIS).
Cet outil est nécessaire si vous désirez supprimer ou modifier l'emplacement du dossier MSO. Si la procédure n'est pas respectée, des dysfonctionnements
peuvent apparaître en cas de maintenance ou de mise à jour d'Office.
Installation
- Double cliquer sur le fichier LISTool.exe téléchargé.
- Choisir un dossier quelconque pour y placer les 2 fichiers à extraire, l'exécutable LISTool.exe et l'aide
LISTool.chm.
Utilisation
Les fichiers n'existent qu'en anglais mais leur utilisation est très simple et intuitive.
Double cliquer sur l'exécutable qui a été extrait.

Il suffit de choisir entre les 3 options disponibles :
- Activer la source d'installation locale (cette fonction nécessite le DVD d'installation).
- Déplacer le dossier dans une partition différente (il se place obligatoirement à la racine de la partition).
- Supprimer le dossier et désactiver la source d'installation locale (ceci permet de gagner de la place mais impose l'utilisation du DVD d'installation dans les opérations de maintenance et de mise à jour).
  Importer les messages d'Outlook Express dans Windows Mail
Importer les messages d'Outlook Express dans Windows Mail
Lorsqu'on utilise intuitivement la procédure d'importation dans Windows Mail, les fichiers .dbx semblent ne pas être présents dans le dossier
de stockage. Nous avons tous été piégés et ce bogue sera certainement corrigé rapidement par Microsoft.
En attendant utilisons scrupuleusement la procédure suivante :
- Cliquer sur le menu Fichier
- Sélectionner Importer
- Sélectionner Messages...
- Choisir Microsoft Outlook Express 6
- Cliquer sur Importer du courrier à partir d'un répertoire de stockage Outlook Express 6
- Cliquer sur Parcourir pour atteindre le dossier de stockage (on peut également entrer directement ici le chemin complet
du dossier de stockage)

- Attention : effacer le contenu de la zone de saisie inférieure (Dossier)
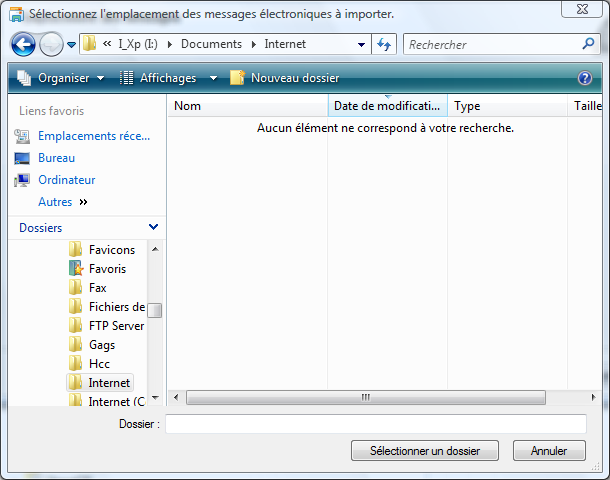
- Cliquer sur Sélectionner un dossier
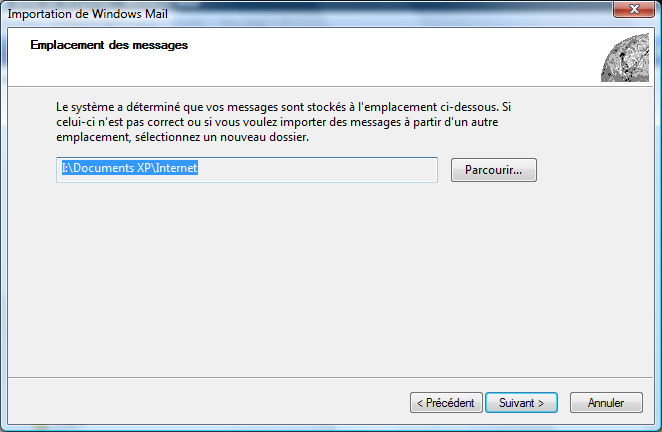
- Cliquer sur Suivant
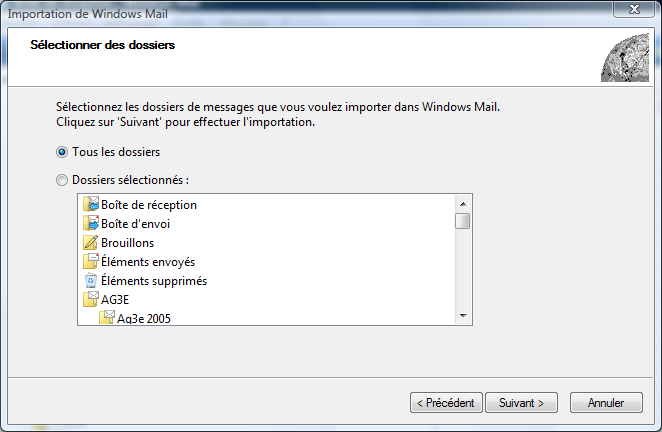
- Et il ne reste plus qu'à choisir le fichier dbx à importer.
|